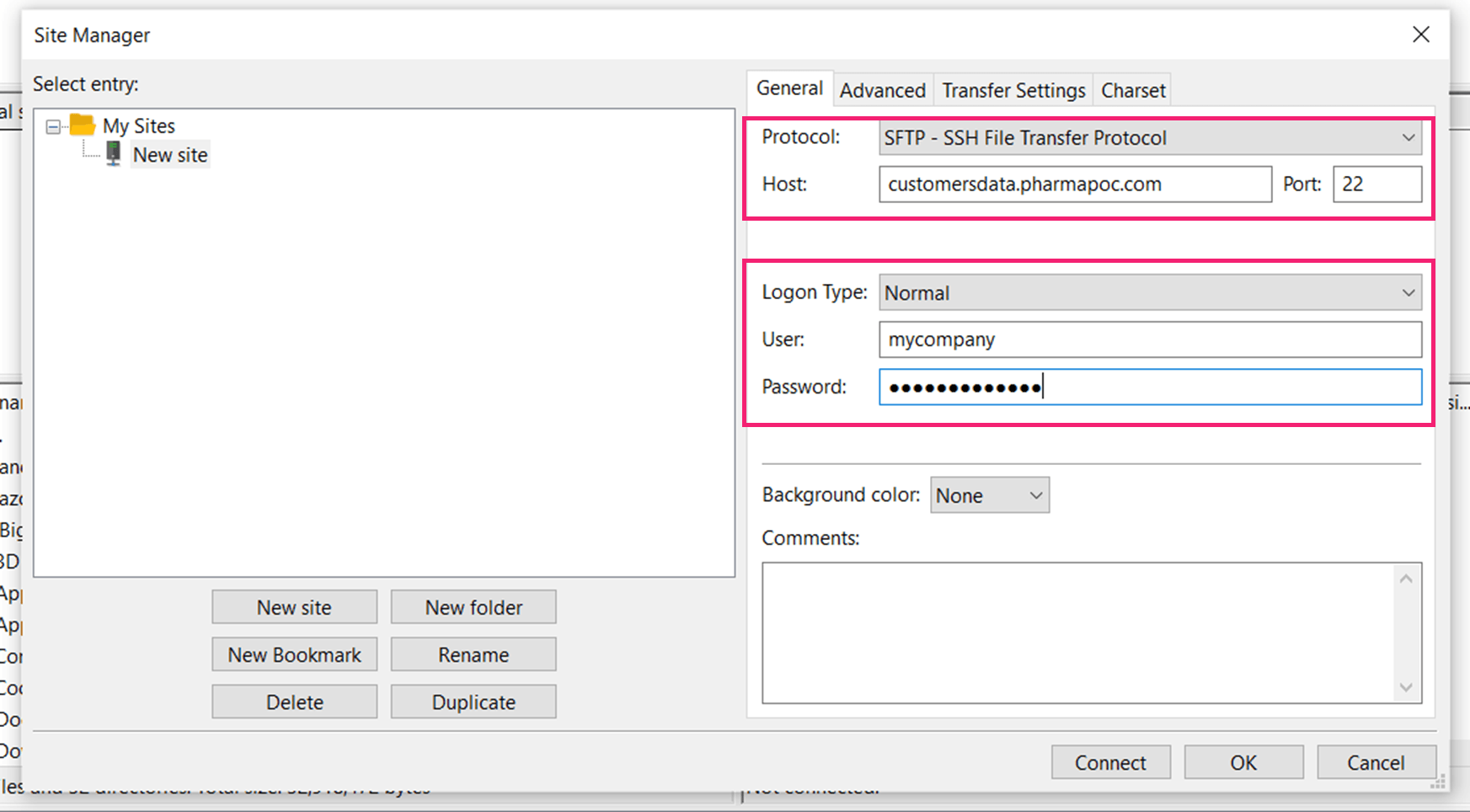What is SFTP?
Secure File Transfer Protocol (SFTP) is a secure version of File Transfer Protocol (FTP), which facilitates data access and data transfer over a Secure Shell (SSH) data stream. It is part of the SSH Protocol. This term is also known as SSH File Transfer Protocol.
SFTP requires that the client user must be authenticated by the server, and the data transfer must take place over a secure channel (SSH). Both the commands and data are encrypted in order to prevent passwords and other sensitive information from being transferred over the network.
![[object Object]](/lib_TrcDWjcXAtfKDAim/17j9f9m12xpi16du.png?w=232)